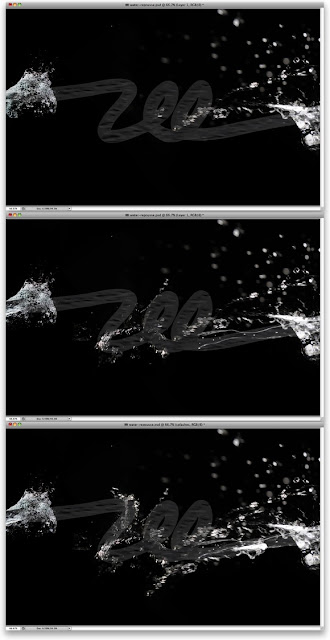In this 3D Studio Max Tutorial, I want to show you how to create a simple road or bridge. The main purpose of this tutorial is to show the abilities of Loft. The result on this tutorial can be use on your 3D Modelling Projects when you need to span a valley, water, or anything related to 3D road projects. Even beginners or 3D aspirant artists can follow this tutorial because simple and effective techniques are given to achieved this real looking bridge model.
Final Result Preview:
Final Result Preview:
Step 1:
We need a section and a path which are Splines. Create your own section and straight path. The path in here is a Line. When you are creating the path with Line, enable Grid Points in Snap to make sure it will be a straight path.
Step 2:
Select the path (Line), in Create Panel go to Compound Objects and click on the Loft. In the Loft parameters, in Creation Method roll out click on Get Shape button and then choose your bridge section from the scene.
As you can see in below picture, the section shape extrudes along the path and creates the bridge or road.
Step 3:
I want to create a curvy bridge. So I create a curvy path same as the below picture. There are some ways that you can create this path. One of the fast and easy ways is to create a Line as a path first. This line will just have one segment. So choose this segment and in Line parameters, hit Divide button once. Be sure the Divide value is set to 1. So in this way, the selected segment will be divided to two segments. Right click on the middle vertex and make sure it is set to smooth.
For two other vertices, select Bezier-Corner. Now move the middle vertex upwards.
Step 4:
Repeat step 3 to create the bridge. You can design your own way. The path can go left or right or even downwards.
The final result is not enough smooth and you can see segmentation on the curvature. Right click on the Loft object and choose Object Properties. Look at the number of Faces. It has near 7000 faces but still you can see segmentation on it.
If you want your final result be smooth, you need to go to loft parameters and increase the numbers of Path Steps and Shape Steps. Here I increase the number of Path steps to 15 and keep Shape steps to 5. Now my Loft object has 18432 faces. This is really very big number while the result is not enough smooth yet.
Under Path Steps, there is an option call Optimize Shapes. When this option is On, it will ignore shape steps for straight segments and in this way will decrease the number of faces without losing curvature. Here I had check it and it decrease the faces to near 10000. I am still looking for a better way to decrease more while keeping quality.
This time I want to decrease the Path steps and Shape to 1 and use another way for having a smooth result. Select your original path. In the sub-object rollout choose Segment and select your 2 segments. In the parameters, divide path to having more segments.
Step 5:
In loft you have two choices for creating the smooth curvature. One way is to increase your Path steps and Shape steps which dramatically will increase the number of faces and a better way is to increase your splines segments.
Here I divided my path to having more segments and result become as smooth as previous way. About the section shape, I selected the segmenst which have curvature and then divide them. We no need to divide corner and shape segments.
The new Loft object just has 6720 faces and if you check the Optimize Shapes, the number of faces reduces to 5780 while the quality is still same.
Step 6:
Finally, I want to create more complex objects such as a parking ramp. I use a Helix shape as my path. Again repeat step 3 to create a loft object. The problem is that the section is rotating about the path. Whenever the path bends, the section rotate too. In the Skin Parameters in Loft, Uncheck Banking to flat your loft object.
Part II
Until now you have learnt how to modeling with Loft. One of the things that make worry when creating a complex bridge is its texture and material.
The fact is that when you create a loft object, it will generate mapping coordinate so you do not need to use UVW Mapping modifier.
Step 7:
In Editable Spline parameters for section shape, set ID for different segments.
Step 8:
Open the Material Editor, hit standard button and double click on the Multi/Sub-Object.
Step 9:
By default, it will give show 10 materials but because in this tutorial I just have 5 material IDs, I need to decrease Multi/Sub-Objects materials to 5. Click on the Set Number button and change it to 5.
Step 10:
Now you can create your own material for your loft object. You should notice that in your loft object parameters, Use Shape IDs must be check then it can accept different material IDs.
The below picture shows the materials I created for my loft object. You can see three materials that I made for this bridge.
Step 12:
Here the question is that while we are not using UVW Mapping, how to repeat out texture? We have two ways. One is the old way which we go to the texture settings in Material Editor and change Tiling.
Another solution is using Mapping group in loft object parameters. You can repeat your applied texture but increasing Length Repeat and Width Repeat as well.
My suggestion is to use loft Mapping group as your global repetition and then if you need to increase or move any texture individually, just use its texture setting in Material Editor.
At the end I want show you the settings of my three textures that I used for this bridge.
We need a section and a path which are Splines. Create your own section and straight path. The path in here is a Line. When you are creating the path with Line, enable Grid Points in Snap to make sure it will be a straight path.
Step 2:
Select the path (Line), in Create Panel go to Compound Objects and click on the Loft. In the Loft parameters, in Creation Method roll out click on Get Shape button and then choose your bridge section from the scene.
As you can see in below picture, the section shape extrudes along the path and creates the bridge or road.
Step 3:
I want to create a curvy bridge. So I create a curvy path same as the below picture. There are some ways that you can create this path. One of the fast and easy ways is to create a Line as a path first. This line will just have one segment. So choose this segment and in Line parameters, hit Divide button once. Be sure the Divide value is set to 1. So in this way, the selected segment will be divided to two segments. Right click on the middle vertex and make sure it is set to smooth.
For two other vertices, select Bezier-Corner. Now move the middle vertex upwards.
Step 4:
Repeat step 3 to create the bridge. You can design your own way. The path can go left or right or even downwards.
The final result is not enough smooth and you can see segmentation on the curvature. Right click on the Loft object and choose Object Properties. Look at the number of Faces. It has near 7000 faces but still you can see segmentation on it.
If you want your final result be smooth, you need to go to loft parameters and increase the numbers of Path Steps and Shape Steps. Here I increase the number of Path steps to 15 and keep Shape steps to 5. Now my Loft object has 18432 faces. This is really very big number while the result is not enough smooth yet.
Under Path Steps, there is an option call Optimize Shapes. When this option is On, it will ignore shape steps for straight segments and in this way will decrease the number of faces without losing curvature. Here I had check it and it decrease the faces to near 10000. I am still looking for a better way to decrease more while keeping quality.
This time I want to decrease the Path steps and Shape to 1 and use another way for having a smooth result. Select your original path. In the sub-object rollout choose Segment and select your 2 segments. In the parameters, divide path to having more segments.
Step 5:
In loft you have two choices for creating the smooth curvature. One way is to increase your Path steps and Shape steps which dramatically will increase the number of faces and a better way is to increase your splines segments.
Here I divided my path to having more segments and result become as smooth as previous way. About the section shape, I selected the segmenst which have curvature and then divide them. We no need to divide corner and shape segments.
The new Loft object just has 6720 faces and if you check the Optimize Shapes, the number of faces reduces to 5780 while the quality is still same.
Step 6:
Finally, I want to create more complex objects such as a parking ramp. I use a Helix shape as my path. Again repeat step 3 to create a loft object. The problem is that the section is rotating about the path. Whenever the path bends, the section rotate too. In the Skin Parameters in Loft, Uncheck Banking to flat your loft object.
Part II
Until now you have learnt how to modeling with Loft. One of the things that make worry when creating a complex bridge is its texture and material.
The fact is that when you create a loft object, it will generate mapping coordinate so you do not need to use UVW Mapping modifier.
Step 7:
In Editable Spline parameters for section shape, set ID for different segments.
Step 8:
Open the Material Editor, hit standard button and double click on the Multi/Sub-Object.
Step 9:
By default, it will give show 10 materials but because in this tutorial I just have 5 material IDs, I need to decrease Multi/Sub-Objects materials to 5. Click on the Set Number button and change it to 5.
Step 10:
Now you can create your own material for your loft object. You should notice that in your loft object parameters, Use Shape IDs must be check then it can accept different material IDs.
The below picture shows the materials I created for my loft object. You can see three materials that I made for this bridge.
Step 12:
Here the question is that while we are not using UVW Mapping, how to repeat out texture? We have two ways. One is the old way which we go to the texture settings in Material Editor and change Tiling.
Another solution is using Mapping group in loft object parameters. You can repeat your applied texture but increasing Length Repeat and Width Repeat as well.
My suggestion is to use loft Mapping group as your global repetition and then if you need to increase or move any texture individually, just use its texture setting in Material Editor.
At the end I want show you the settings of my three textures that I used for this bridge.